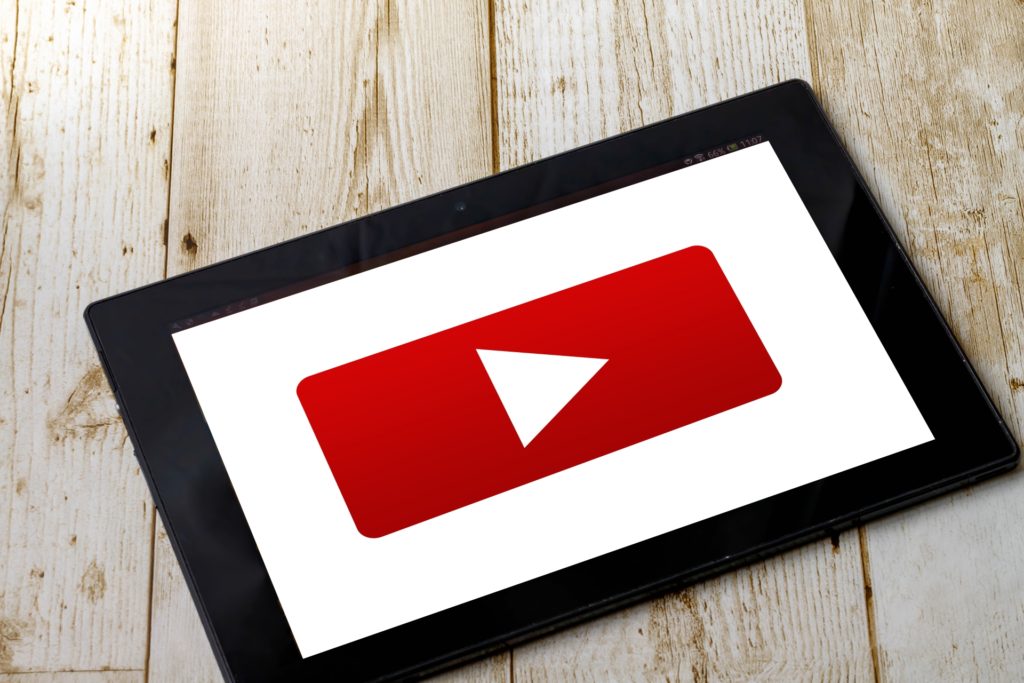
「Youtubeが急に繋がらなくなってしまった…」
「いっこうに繋がらないYoutubeの続きを見れるようにするには、どうすればいい?」
といったことで、悩んでいませんか?
せっかく動画を楽しんでいたのに、突然続きが見れなくなると悲しいですよね。この記事では、Youtubeが繋がらない時の対処法をお伝えします。
1つずつ実践することで、改善にむかうことができるのでぜひ試してみてくださいね。
この記事でわかること
Youtubeが繋がらない時に確認すること
まずは、Youtubeに繋がらなくなってしまった原因を探っていきましょう。なぜなら、問題がYoutube側にあるのか、それともあなたのスマホ側にあるのかにより、対処法が異なるからです。
1.システム障害が起こっていないか確認
Youtubeのソフトウェアに不具合が起きている場合、誰1人としてアクセスすることができません。
「自分だけが繋がらないのか」
「他の人も繋がらないのか」を判断するためにも、リアルタイムの情報を調べましょう。簡単なのは、Twitterで「Youtube 繋がらない」と検索することです。
そこで、システム障害ということがわかれば、あなたのスマホの問題ではありません。Youtube側が改善してくれるまで待ちましょう。
2.通信環境が整っているか確認
次に、あなたのスマホやパソコンの通信環境を確認していきましょう。なぜなら、Youtube側に問題がないのであれば、あなたのスマホ本体やwifiに原因がある可能性が高いからです。
ですので、スマホのモバイル通信やwifiの接続がきちんと行えているのかを確認してみてください。もしかしたら速度制限にかかっていてネットが繋がりづらくなっていたり、wifiルーターが故障していて、ネットの通信が遮断されているかもしれません。
3.Youtube内の他の動画を再生できるか確認
他に考えられるケースとしては、あなたの見ていた動画だけがたまたま見れなくなっているということです。ですので、他の動画を再生できるかどうかも確認してみましょう。
もし、再生できるのであれば、Youtube側の不具合の可能性が高いです。「Youtube内の動画がすべて見れない…」という場合は、次の確認作業へ移りましょう。
4.他の動画サイトを再生できるか確認
Youtube以外の動画サイト、例えばNetflixやニコニコ動画などで再生できるかどうかの確認も大切です。なぜなら、Youtubeの動画だけが見れない場合、Youtube側の不具合が考えられるからです。
反対に、他の動画サイトでも見れない場合は、スマホやタブレットなど、視聴している端末に問題がある可能性が高いといえます。
ここまで、問題点を調べるために、4つの確認をしていただきました。もしも「自分がもっている端末側に原因があるかも…」と感じた場合は、次の対処法で改善できるかどうかを確かめてみてください。
Youtubeが繋がらない時の5つの対処法【PC】

5つの対処法
- 再起動する
- 通信環境を整える
- 別のブラウザを使う
- ブラウザを更新する
- キャッシュを削除する
1.再起動する
まずはじめに行いたい作業は、PCの再起動です。今回だけに限らず、PCで不具合やエラーが出たときには、再起動で解決できるかどうかを確認しましょう。簡単なバグであれば、問題が起きる前にリセットすることができるので、改善できる可能性が高いです。
再起動を行う方法
- メニュー画面を開く
- 「再起動」をクリックする
2.通信環境を整える
Youtubeなどの動画コンテンツはデータ通信量の消費が激しいため、ネットワークが不安定になりやすいです。その状態でネットを繋げていると、Youtubeを再生することができません。
改善するためにも、一度ネットワーク回線を変えてみてください。wifiの場合は有線接続にしてみたり、その逆も試してみるなど確認してみましょう。ネットワークなどの通信環境が原因であれば、改善する余地があります。
3.別のブラウザを使う
ブラウザに不具合やエラーがある場合は、別のブラウザを利用することで解決するでしょう。
ブラウザの種類
- Safari
- Internet Explorer
- Firefox
- GoogleChrome
- Microsoft Edge
4.ブラウザを更新する
Youtubeを長い時間使用していた場合、ブラウザの更新も有効な手段です。chromeの場合は、下記の手順で完了します。
①右上の丸が縦に3つ並んでいるマークをクリックする
②「Google Chromeを更新」をクリックする(※このボタンが表示されない場合、使っているブラウザのバージョンは最新です。)
③「再起動」をクリックする
このとき開いていたタブやウィンドウは、ブラウザの再起動後に自動的に表示されるので、安心してください。
5.キャッシュを削除する
WEBサイトの閲覧履歴のことをキャッシュといいますが、自分でこまめに削除しないと無駄なデータが溜まっていく一方です。Youtubeが見れない原因になっている可能性があるのでしっかり実践しましょう。
ちなみに削除されるのは履歴だけなので、安心してくださいね。例としてChromeのキャッシュ削除方法を説明します。
キャッシュ削除方法
- 右上の丸が縦に3つ並んでいるマークを選択する
- 「その他のツール」から「閲覧履歴を消去」を選択する
- 左上の横3本線のマークを選択する
- 「キャッシュされた画像とファイル」を選択する
- 「データを消去する」を選択する
という手順です。PC内に保存していた大量のデータを削除した後は、以前よりも動作が安定します。改善している可能性も高いでしょう。
Youtubeが繋がらない時の4つの対処法【iPhone/Android】

スマホの対処法
- 再起動する
- 通信環境を整える
- OS/アプリをアップデートする
- キャッシュを削除する
1.再起動する
「Youtubeが見れない…」などのネット接続がうまくいかない場合、まず最初に再起動をするのがオススメです。
なぜなら、スマホを長い間使用していると、ずっと起動していたアプリや裏で動いていたシステムなどに不具合が起きる可能性があるからです。
スマホを再起動する方法
- スマホ本体の電源ボタンを長押しする
- メニューが起動したら「電源を切る」を選択する
- 画面が暗くなり電源が落ちたのを確認する
- 再びスマホ本体の電源ボタンを長押しする
- 画面上にスタートロゴが表示される
システム上のエラーをリセットすると、改善する場合があるので、再起動後に確認してみてください。
2.通信環境を整える
次に、あなたのスマホが速度制限されているかどうかを確認してみてください。なぜなら、速度制限されている場合、通信スピードが遅くなるため、Youtubeを再生することができないからです。
知らないうちに外出先でスマホを使いすぎていたり、Wi-Fiを繋ぎ忘れていたりすると、あっという間にデータ通信量がゼロになり、速度制限がかかってしまいます。
その場合は、Wi-Fi環境下でYoutubeを見るようにしたり、専用のWEBサイトやコンビニからギガを買い足すのがオススメです。
3.OS/アプリをアップデートする
意外な落とし穴として、OSやアプリのアップデートを行っていないことがあげられます。ついつい後回しにしてしまいがちですが、アップデートをしないでいると、新しい機能をうまく作動させることができません。
そのため全体的にもスマホやYoutubeアプリの動作が不安定になり、動画視聴ができない原因になってしまうのです。アプリのアップデート情報は、ストアで確認することができます。
アップデートする際の注意点
- 充電をしたまま行うこと
- 途中で電源を切らないこと
- 終わるまでスマホを使用できないので用事は済ませておくこと
4.キャッシュを削除する
PCと同じ理由で、スマホの場合もキャッシュの削除をすることをオススメします。あまりにもキャッシュが溜まっていると、スマホの不具合の直接的な原因となるからです。
iPhoneの場合
- 設定アプリを開く
- キャッシュを削除したいアプリを選択
- 「履歴とWebサイトデータを削除」を選択
- 「履歴とデータを消去」を選択
Androidの場合
- アプリキーを選択
- 設定を選択
- 設定メニューから「アプリと通知」を選択
- アプリ情報を選択
- キャッシュを削除したいアプリをタップ
- ストレージを選択
- 「キャッシュを削除」を選択
原因がYoutube側のシステム障害なら待つしかない
ここまで、Youtubeに繋がらないときの対処法をご紹介しました。しかし、いろいろな方法を試しても改善しない場合、Youtube側に原因があるといえるでしょう。
特にシステム障害が起きていると、Youtubeのプログラマーの方達が復旧作業を終えない限り、改善されることはありません。
あなたにできることは、状況が回復するまでひたすら待つことです。ちなみに、世界的に有名なYoutubeでも、2018年10月17日に実際にシステム障害が発生しています。
その時はYoutubeを開くと、動画のサムネイル画像やチャンネル登録ボタンなど全体にグレーになっており、なにもクリックできない状態でした。今後もシステム障害が起きる可能性はあるので、そのときは冷静に対処しましょう。
Youtubeが繋がらない時は冷静に状況を整理しよう
スマホの対処法
- 再起動する
- 通信環境を整える
- OS/アプリをアップデートする
- キャッシュを削除する
Youtubeが繋がらない時は、まずはじめに、スマホやPCなどの端末側に問題があるのか、Youtube側に問題があるのかを調べましょう。
原因によって対処法が異なるので、通信環境や、他の動画サイトが見れるかなどを確認することが大事です。PCとスマホ別で簡単にできる5つの対処法を紹介しているので、ぜひ試してみてくださいね。
ただ、Youtubeでシステム障害が起きている場合は、待つしか方法がありません。慌ててもいいことがないので、落ち着いて状況を整理しましょう。


