
オンライン飲み会をやってみたいけど、どう始めたらいいのかわからないと悩んでいませんか?
- オンライン飲み会ってどうやるの?
- オンライン飲み会ってどのアプリを使えばいいの?
- オンライン飲み会に必要なものは?
この記事では、オンライン飲み会のやり方を解説します。
この記事でわかること
オンライン飲み会はアプリや設定が必要

オンライン飲み会はPCやスマホなど、各デバイスを使って行います。デバイスだけではなく、オンライン飲み会をするためのアプリをインストールしたり、設定しなければいけません。「難しそうだからやらない」という方もいますが、設定方法はとても簡単です。
用意するものも多くはなく、気軽に飲み会ができるのがオンライン飲み会の最大の特徴。一度やり方を覚えてしまえば誰でもできるので、次回からスムーズにオンライン飲み会を開催できるでしょう。
オンライン飲み会に必要なもの

まずはオンライン飲み会に必須なものを解説します。以下の環境が整ってなければ、オンライン飲み会はできません。「オンライン」の飲み会なので、インターネットを経由します。
現代において「インターネットを利用していない」、「スマホを持っていない」という方はほぼいないと思いますが、オンライン飲み会ではインターネット環境が必須です。特別な機材を購入する必要はありません。
インターネット環境
まずはインターネット環境を用意しましょう。パソコンを使ってオンライン飲み会をする場合は、ネット接続可能な環境で行ってください。パソコンがない場合はスマホでも可能です。スマホの通常通りのインターネット設定で問題ありません。
ただしオンライン飲み会は2~3時間と長時間になるので、Wi-Fiを用意しておいた方が良いでしょう。通常の4G設定にしておくと、ギガ数がなくなります。スマホの通信速度制限がかかった状態でもできないことはありませんが、音声や映像が乱れる可能性があるので、安定したネット環境があると良いです。
デバイス
デバイスがなければまずオンライン飲み会はできません。オンライン飲み会に使えるデバイスは主に3つ。
- タブレット
- スマホ
- PC
現代においてスマホを持っていない人は少ないですが、ガラケーではオンライン飲み会はできません。また、スマホでオンライン飲み会する場合、ビデオ通話中に他の操作がしにくくなります。
2~3時間スマホを操作できないのは不便なので、持っているのであれば、PCやタブレットからオンライン飲み会を行った方が良いでしょう。
ビデオ通話サービス
スマホやPCだけでは、オンライン飲み会はできません。相手の顔を見て話せる、ビデオ通話サービスやアプリをインストールしましょう。「ビデオ通話サービス」と聞くと難しく聞こえる方もいるかもしれませんが、一般的に使われている「LINE」でもビデオ通話可能です。
他にもメジャーなものであれば「Skype」などがあります。基本的にはどのアプリもPC、スマホ、タブレットに適用しているので、1つあれば問題ありません。ただしオンライン飲み会に参加する全員が同じアプリでなければいけないので、事前にどのアプリを使うか決めておきましょう。
オンライン飲み会の準備

必要なものを揃えたら、早速オンライン飲み会の準備を始めましょう。飲み会メンバーを集めたり、日時を決めたり、基本的には通常の飲み会と考えてください。
通常の飲み会をインターネット上(オンライン)に移しただけなので、難しく考える必要はありません。以下でオンライン飲み会準備の手順を解説します。
手順
- オンライン飲み会参加メンバーを集める
- 日時を決める
- ビデオ通話アプリをインストール
- お酒やおつまみを準備する
1.オンライン飲み会参加メンバーを集める
当たり前ですが、まずはオンライン飲み会の参加メンバーを集めましょう。友達を誘ったり、会社の同僚を誘ったり、誘うメンバーは自由。オンラインなので、遠方に住んでる相手を気軽に誘えるのが大きなメリットです。
通常の飲み会と異なる部分としては、以下のようなものがあります。
オンラインの例
- オンラインサロンのサロンメンバー交流会
- SNSを通じてオンライン飲み会メンバーを集める
- 海外の人を交えたオンライン飲み会
飲み会参加メンバーが同じ場所にいなくて良いので、さまざまなスタイルで飲み会可能です。最初のうちは、親しい友人と始めてみましょう。
2.日時を決める
メンバーが集まったら日時を決めます。オンラインとは言えリアルタイムの会話を楽しむものなので、日時が合わなければオンライン飲み会は開催できません。メンバーの都合さえ合えば、開催する時間は自由。
自由に日時が設定できる点も、オンライン飲み会のメリットです。居酒屋などに行く場合、営業時間内しか飲めません。例えば夜勤の仕事の場合、朝方営業してるお店を見つけるのは難しいですよね。オンライン飲み会なら、それぞれの自宅で飲むので、営業時間を気にせず楽しめます。
時間帯は特に「何時が良い」と決まりはないので、自由な日時で設定してください。
3.ビデオ通話アプリをインストール
メンバーや日時が決定したら、共通のビデオ通話アプリをインストールしましょう。必ず同じアプリをインストールしてください。当たり前ですが、別々のビデオ通話アプリでは通話できません。事前にメンバーに確認して、どのアプリを使うか決めておきましょう。
ほとんどのビデオ通話アプリは無料なので、あえて有料のアプリを購入する必要はありません。比較的メジャーな「LINE」や「Zoom」など、それぞれの使い方は下記で解説します。
4.お酒やおつまみを準備する
1~3までの準備が整ったら、後は飲み会に備えてお酒やおつまみを用意するだけです。お酒やおつまみももちろん自由。居酒屋のようにメニューを選ぶ必要はありません。自分の好きなお酒とおつまみを用意してください。居酒屋と比べて、費用を抑えられ、無理に飲む必要がないのも嬉しいポイントですね。
LINEを使ったオンライン飲み会のやり方

LINEを使ったオンライン飲み会のやり方を解説します。今や誰もが使用しているアプリなので、一番気軽に使えるでしょう。LINEは連絡手段として使う方が多いですが、ビデオ通話も可能です。オンライン飲み会のようにグループでも可能ですし、個人対個人でもビデオ通話できます。
事前にLINEのマイクやカメラの設定を確認しておきましょう。設定でOFFになっていると、映像が表示されなかったり、音声が聞こえません。通常ビデオ通話をする際は、相手のプロフィールをタップして「ビデオ通話」をタップするだけです。
以下でオンライン飲み会としての使い方を解説します。
LINEビデオ通話の特徴
- LINEアカウントがあれば使える
- 無料
- 簡単に使える
- さまざまなエフェクトやゲームがある
- 音質・画質はやや悪い~普通
1.LINEグループを作成する
まずはオンライン飲み会に参加するメンバーを集めた、LINEグループを作成します。LINEグループの作成は以下の手順です。
1.LINEトーク画面右上のメッセージマークをタップ
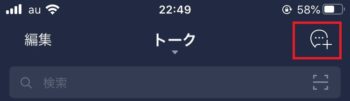
2.トークルーム作成から「グループ」アイコンをタップ
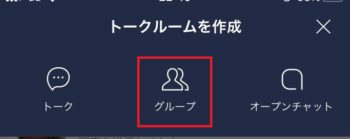
3.誘いたいメンバーを選択して「次へ」
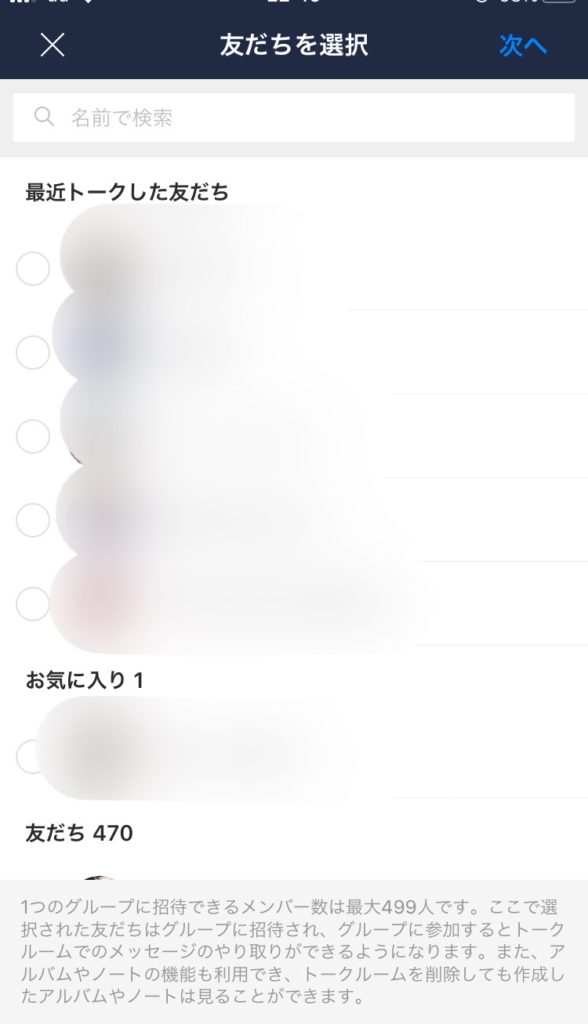
4.グループ名や画像を設定して「作成」
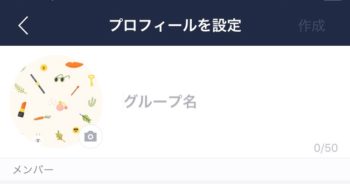
以上でグループ作成完了です。グループ内は、誘ったメンバーしか入室できません。グループを作成したら、誘ったメンバーが全員参加するのを待ちましょう。グループトークは、参加する以前のトークが見れません。ビデオ通話を開始する前に「今から大丈夫?」などトークする場面もあるでしょう。
全員が参加していないと、後から入った参加者は今どういう状況かわかりません。必ず全員が参加したのを確認してからトークを始めましょう。
2.グループトークルームでビデオ通話開始
グループに全員が参加したら、右上の電話マークをタップして「ビデオ通話」をタップ。これでオンライン飲み会開始です。ただし「ビデオ通話」をタップした時点で一気に全員が参加するわけではありません。
3.参加者は「参加」をタップ
誰か一人が「ビデオ通話」を押すと、グループトーク画面の上部に「〇〇さんがグループ通話を開始しました」と表示されます。その横の「参加」アイコンをタップしましょう。時間通りでなく、後からでも参加可能です。
接続が切れたり、何かしらの事情で退出しなければいけない場合も、再度参加できます。
LINEならではのおすすめ機能①エフェクト機能
せっかくLINEを使ってオンライン飲み会するなら、LINEならでは機能を使いましょう。他のビデオ通話アプリでは使えない機能で、オンライン飲み会も盛り上がります。1つはエフェクト機能です。
エフェクト機能は主に3つ
- メイクアップ効果や色補正
- 背景設定
- 動物の顔
顔を隠せたり、綺麗に見せるエフェクトがあるので、すっぴんの女性でも安心して楽しめます。部屋の中が見られたくない場合は、背景設定を使いましょう。エフェクト設定方法は、通話画面下の笑顔マークをタップするだけです。同じマークをタップで解除できます。
LINEならではのおすすめ機能②FacePlay
顔を使って遊べるゲーム「FacePlay」もあります。顔を使ったゲームなので、オンライン飲み会が盛り上がること間違いなし。ゲームの種類はいくつかあるので、遊びたいゲームを選びましょう。
ゲームのスタートは、通話画面下、笑顔マークの横にあるゲームマークをタップ。友達と遊ぶ「デュアルモード」を確認したら、ゲームを選んで「START」をタップします。LINEでしかできないゲームなので、LINEビデオ通話する際は是非使ってみてください。
Zoomを使ったオンライン飲み会のやり方
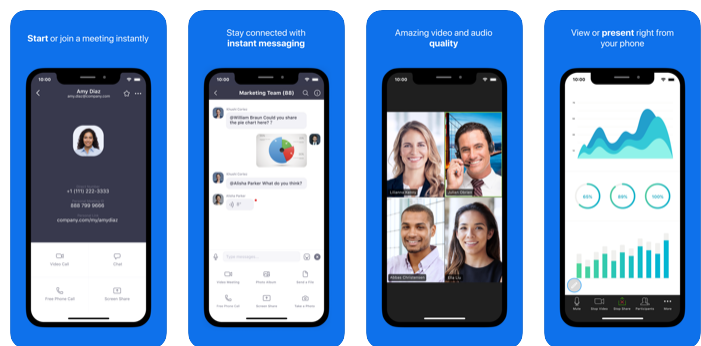
LINEに続き、オンライン飲み会によく使われているビデオ通話アプリが「Zoom」です。元々はパソコンやスマホを使って、セミナーやミーティングを開催するために開発されましたが、オンライン飲み会のツールとしても使われるようになりました。スマホでも可能ですが、Zoomはパソコンを使う人の方が多いです。
パソコンを使う場合は、マイクやwebカメラ、マイクとヘッドフォンが一体になっているヘッドセットなどを用意しておくと良いでしょう。LINEなどと違う部分は、相手の連絡先を知らなくても繋がれる点です。参加者専用のURLを発行すれば、URLから接続可能。SNSなどオンラインで出会った相手と飲み会するなら、Zoomを使った方が良いでしょう。
ちなみにZoomではオンライン飲み会やセミナーの他に、Zoom婚活やZoom合コンも行われています。オンライン飲み会でZoom婚活の練習をしておくのも良いですね。
Zoomの特徴
- 招待が簡単
- 無料アカウントでは制限がある
- 主催者のみアカウントが必要
- 音質・画質が良い
1.誰か一人がZoomアカウントを作成
Zoomは、まず誰かがZoomアカウントを作成しなければいけません。オンライン飲み会主催者がアカウントを作成すると良いでしょう。アカウント作成は、メールアドレスと名前の入力だけです。
2.「ミーティングを開催する」を選択
Zoomアカウントにサインインしたら「ミーティングを開催する」から「ビデオはオン」を選択。この状態でビデオミーティングが始まっています。しかしこれだけでは参加者が入室できない状態。
例えるなら、パーティーの部屋を飾り付けただけで、家の鍵を閉めている状態です。
3.参加者にURLを伝える
ビデオミーティング画面の上部に、ミーティングIDとパスワードが表示されています。このIDとパスワードが鍵の役割ですね。後はIDとパスワードのURLをコピーして参加者に伝えましょう。
4.参加者はミーティングIDで参加
参加者はIDとパスワードが送られて来たら、Zoomにアクセスして「ミーティングに参加する」を選択します。入力欄にIDを入力し、「参加」をクリックすれば参加完了です。主催者側は参加者が入ってくると通知が表示されるので「許可する」をクリックしましょう。
ちなみに参加者はZoomアカウントを作成する必要はありません。主催者1人がアカウントを持って入れば問題ないです。自分が主催する側になった時のために、アカウントを持っておくのも良いでしょう。
Google Hangouts Meetを使ったオンライン飲み会のやり方
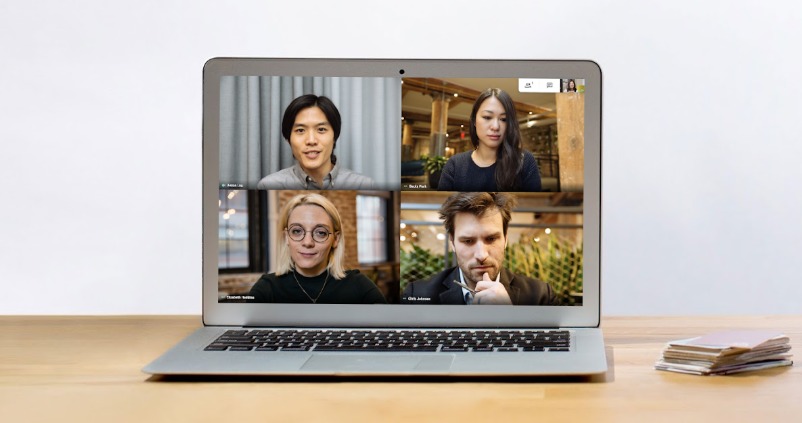
Google Hangouts MeetはGoogleが提供してるコミュニケーションサービスです。Googleのアカウントさえあれば誰でも使用できます。Google Hangouts Meetで利用できるサービスは主に3つ。
- 通話
- チャット
- ビデオハングアウト
「ビデオハングアウト」がビデオ通話のツールになります。1対1はもちろん、複数人での参加も可能。音声・画像共に質が高く、会議などでも多く利用されています。
Google Hangouts Meetの特徴
- 無料版の最大参加人数は10人まで
- 参加者はGoogleアカウント必須
- 音質・画質は良い
1.GoogleMeetからイベントを開催
Google Hangouts Meetでオンライン飲み会を開催するには、まず「Google Meet」にアクセスし、イベントを開催します。イベントを開催できるユーザーはGSuiteアカウントを持つユーザーのみです。開催する手順は以下の通り。
- トップ画面で「ミーティングに参加または開始」をクリック
- 新規でミーティングを始める場合、入力欄を無視して「続行」をクリック
- テレビ会議の画面が開きます
まずここまではイベント開催の準備です。部屋はできてる状態なので、後は参加者を招待しましょう。
2.参加者を招待
参加者の招待方法は2つあります。
- ミーティングコードを共有
- 「ユーザーを追加」をクリックして招待するユーザーのアドレスを入力
ミーティングコードを共有する場合は、「参加に必要な情報をコピー」をクリックして、招待したい相手にコードを送ります。「ユーザーを追加する」の場合は、参加するユーザーのアドレスを入力してください。
ここで入力するアドレスはGmailアドレスでなくても問題ありません。
3.イベントへ参加
招待された参加者は「ミーティングコードを共有」された場合、URLをクリックして参加できます。「ユーザーを追加」から招待された場合は、メールの中の「ミーティングに参加」をクリックで参加可能。
たくのむを使ったオンライン飲み会のやり方

「たくのむ」はオンライン飲み会専用サービスです。アプリなどと異なり、サイト上でオンライン飲み会を開催できます。参加者全員がアカウントを作成する必要もなく、参加者同士がアカウントを交換する必要もありません。
利用時間の制限はありませんが、人数制限があります。7人未満なら無料ですが、7人以上の飲み会を開催する場合は有料です。また、お使いの機種によっては使えない場合もあるので、事前に確認しておきましょう。
推奨環境
PCおよびiOS13以上, Android10以上 一部スマートフォンでご利用いただけない 可能性がございます
引用:たくのむ
たくのむの特徴
- アカウント作成不要
- URL共有方法が多数
- 無料版は6人まで
- アプリインストールの必要なし
- 音質は普通
1.たくのむ公式サイトにアクセスし「飲み会ルームを作成する」
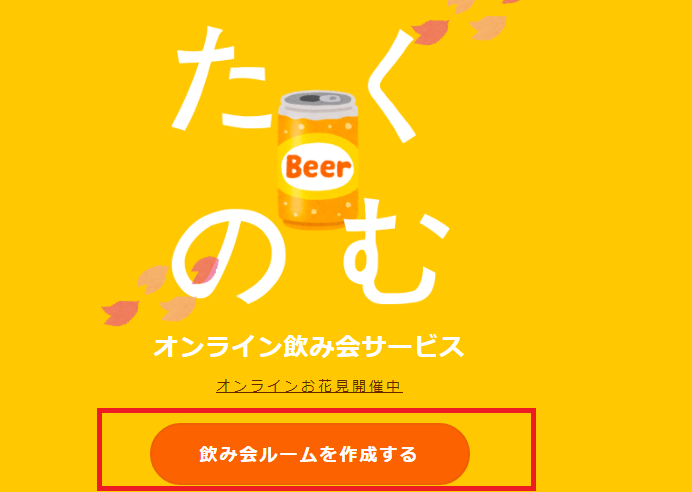
まずは「たくのむ」公式サイトにアクセスします。トップページに「飲み会ルームを作成する」ボタンがあるので、クリックしてください。10分~最大4時間まで設定できますが、特に時間を決めてない場合「終了時間を設定せずに飲み会ルームを作成する」をクリックします。
なんとなくオンライン飲み会を始めるなら、終了時間を設定する必要はありません。
2.共有URLを共有
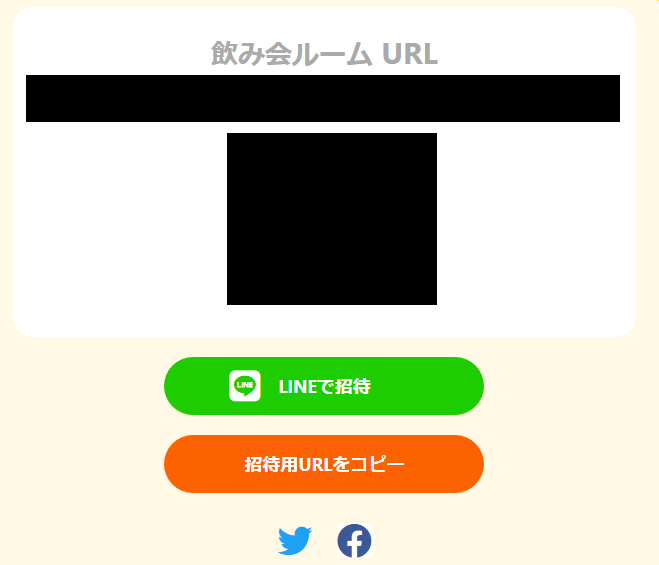
飲み会ルームを作成すると、飲み会ルーム専用URLが発行されます。5つの方法で共有可能です。
- LINEで招待
- 招待URLをコピー
- QRコード
- Twitterで共有
- Facebookで共有
SNSなどのフォロワーに自由参加で呼びかけるのも良いでしょう。
3.各種設定
ルームURLをクリックすると、ニックネーム設定に移ります。(2020年4月現在設定画面は英語表記)ニックネームは本名でなくても構わないので、お好きなニックネームを入力してください。ニックネームを入力したら「Continue」をクリック。
次にカメラとマイクの使用を許可するために、「Request Permissions」をクリックしてください。「tacnom.comが次の許可を求めてます」の表示が出たら「許可」をクリック。以上で設定完了です。後はURLを共有した人が参加してくるのを待ちましょう。
まとめ

オンライン飲み会をまだやっていないなら、今回の記事を参考にオンライン飲み会を試してみましょう。用意も簡単なので、スムーズにできます。また、オンライン飲み会でビデオ通話に慣れておけば、今後仕事でリモート会議が導入された際にも役立つでしょう。
PCやwebカメラがあるとより便利ですが、スマホからでも始められます。自宅から出たくない日や、気軽に飲みたい日など、是非オンライン飲み会をやってみましょう。


